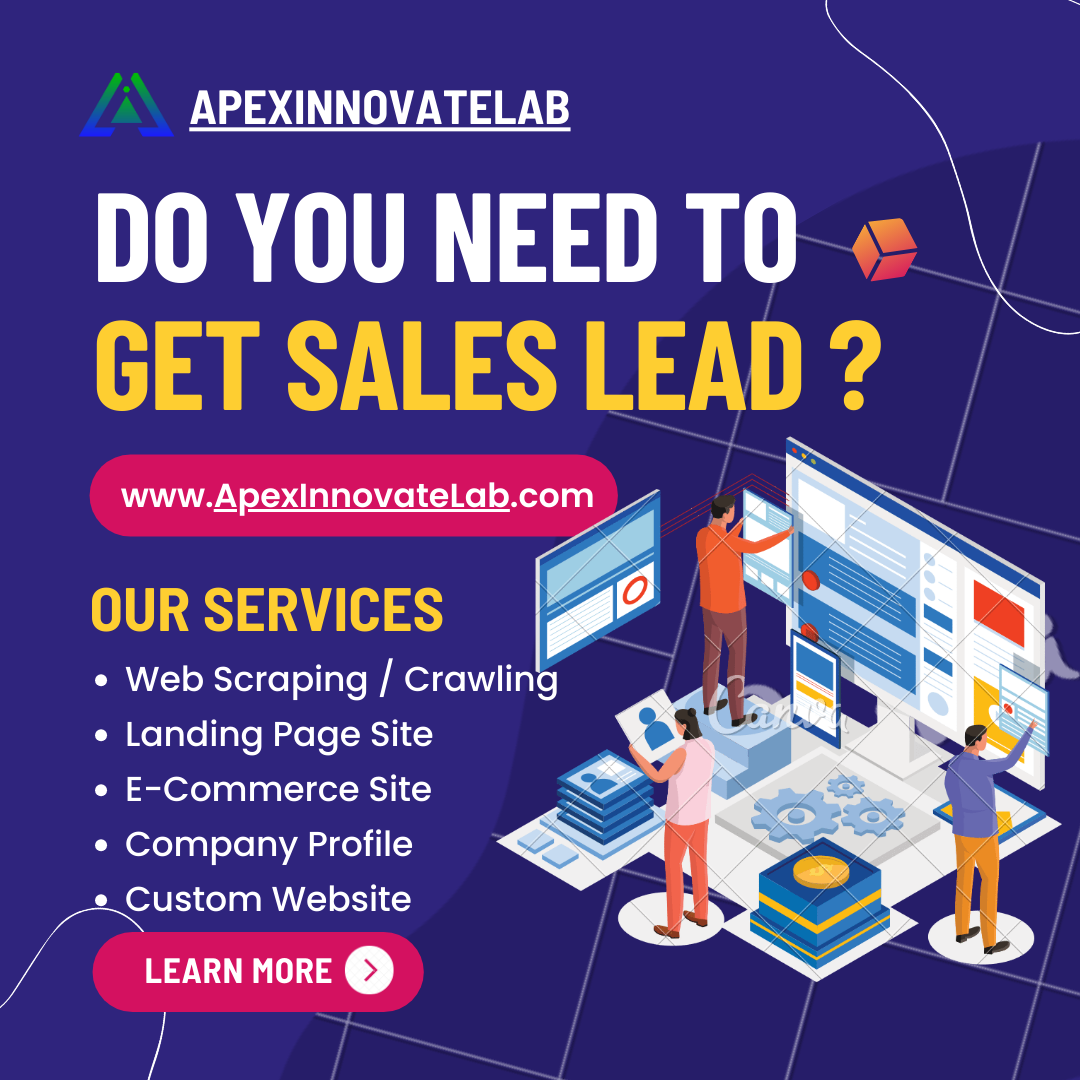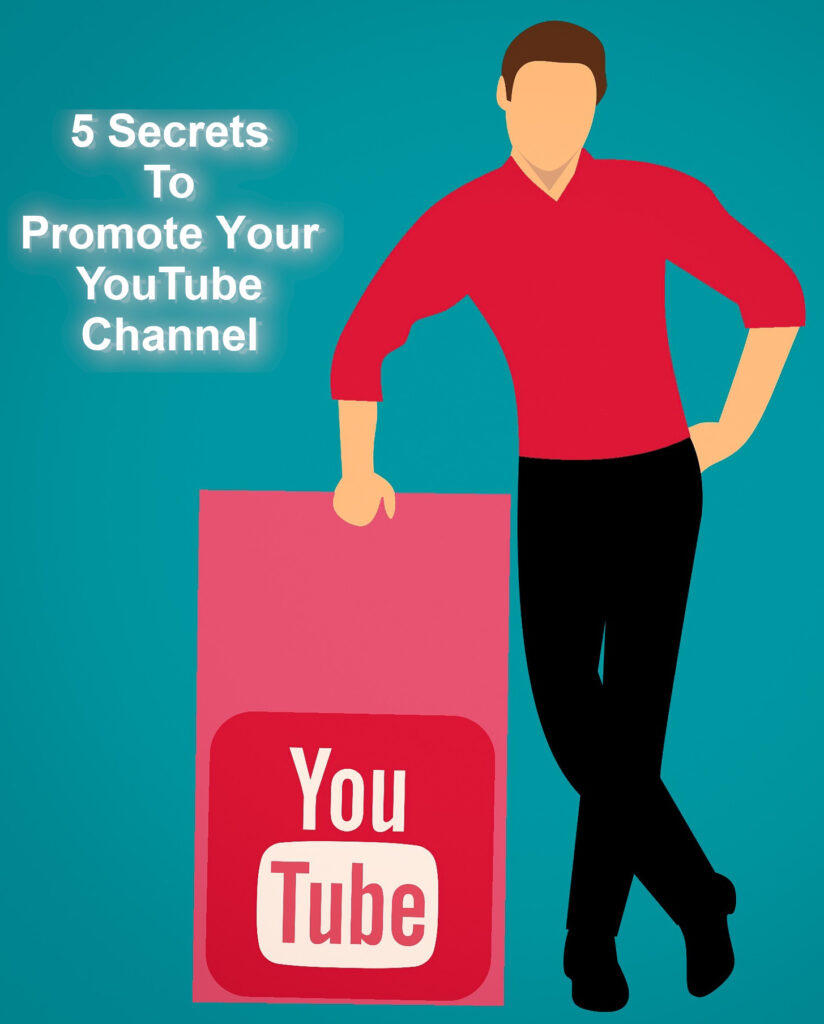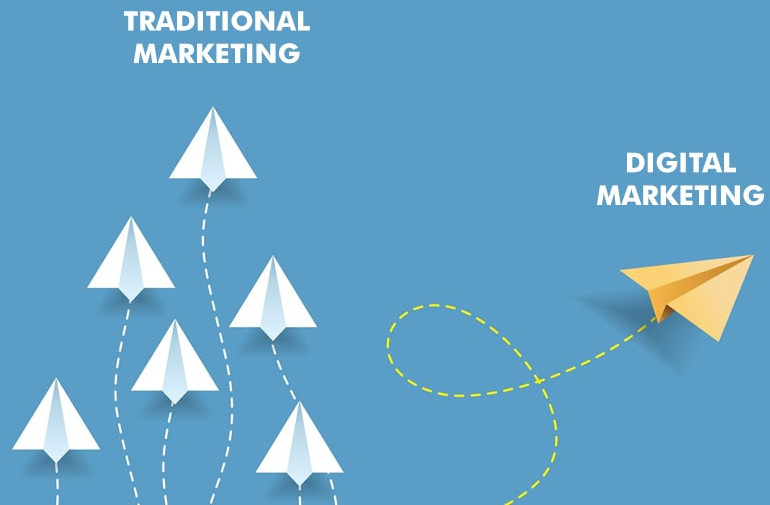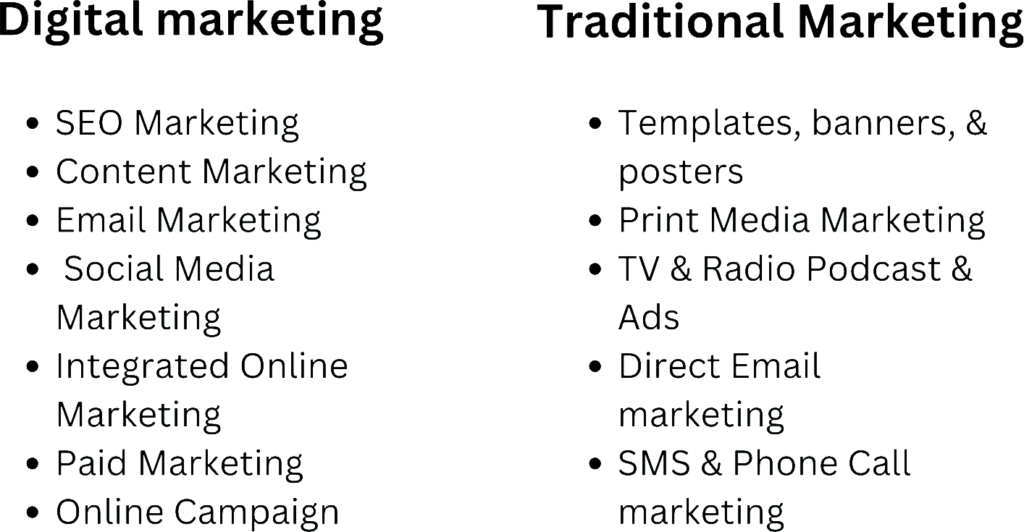Building a Chrome Extension: A Beginner’s Guide
Introduction:
Google Chrome extensions offer a powerful way to extend the functionality of the Chrome browser, enabling users to customize their browsing experience and add new features. As a technical architect, it’s essential to understand the architecture and development process behind building Chrome extensions. In this article, we’ll delve into the technical aspects of creating a Chrome extension, complete with a practical example and source code.
Understanding Chrome Extension Architecture:
Before diving into development, let’s grasp the architecture of a Chrome extension. At its core, a Chrome extension comprises HTML, CSS, and JavaScript files packaged together. The manifest file, named manifest.json, serves as the backbone of the extension, defining its structure, permissions, and other crucial details.
Key Components of a Chrome Extension:
- Manifest File (manifest.json): This file outlines the extension’s metadata, including its name, version, permissions, background scripts, content scripts, etc.
- Background Scripts: These scripts run in the background and handle events like browser startup, network requests, and interactions between the extension and the browser.
- Content Scripts: Content scripts are injected into web pages and interact with the DOM (Document Object Model) of the web pages the extension operates on.
- Popup HTML: This HTML file creates the user interface for the extension’s popup, which appears when the user clicks on the extension icon in the browser toolbar.
- Options HTML: If your extension has customizable options, this HTML file provides a settings interface for users to configure the extension.
- Icons and Images: These graphical assets represent the extension in the browser toolbar and the Chrome Web Store.
Example: Creating a Simple Chrome Extension: Let’s create a basic Chrome extension that counts the number of images on a webpage.
Manifest File (manifest.json):
{
"manifest_version": 2,
"name": "Image Counter",
"version": "1.0",
"description": "Counts the number of images on a webpage",
"permissions": ["activeTab"],
"browser_action": {
"default_popup": "popup.html",
"default_icon": {
"16": "images/icon16.png",
"48": "images/icon48.png",
"128": "images/icon128.png"
}
},
"icons": {
"16": "images/icon16.png",
"48": "images/icon48.png",
"128": "images/icon128.png"
},
"background": {
"scripts": ["background.js"],
"persistent": false
},
"content_scripts": [
{
"matches": ["<all_urls>"],
"js": ["content.js"]
}
]
}
Popup HTML (popup.html):
<!DOCTYPE html> <html> <head> <title>Image Counter</title> <script src="popup.js"></script> </head> <body> <h1>Image Counter</h1> <p id="imageCount">Counting...</p> </body> </html>
Background Script (background.js):
chrome.browserAction.onClicked.addListener(function(tab) {
chrome.tabs.executeScript(null, {file: "content.js"});
});
Content Script (content.js):
var images = document.getElementsByTagName('img');
alert('Number of images: ' + images.length);
In this article, we’ve explored the fundamental concepts behind building a Google Chrome extension. Understanding the architecture and key components is crucial for developing effective extensions that enhance the browsing experience. By following the example provided and diving deeper into Chrome’s extensive documentation, developers can create innovative extensions tailored to specific user needs. Start building your Chrome extension today and unlock the full potential of browser customization and functionality enhancement.